
- ARCH LINUX SCREEN RECORDER HOW TO
- ARCH LINUX SCREEN RECORDER INSTALL
- ARCH LINUX SCREEN RECORDER PASSWORD
- ARCH LINUX SCREEN RECORDER DOWNLOAD
# useradd -m -G wheel,users -s /bin/bash swapnil
ARCH LINUX SCREEN RECORDER PASSWORD
Once root password is generated, let’s create a user for our system. Now create the root password by running the following command: Let’s give our system a decent host name: # hwclock -systohc -utc Change hostname and create user accounts # ln -s /usr/share/zoneinfo/America/New_York /etc/localtime Now create symlink to the selected time zone: Run the following command and the follow the steps: east coast so I am setting New York as my time zone. # locale-gen # echo LANG=en_US.UTF-8 > /etc/nf # export LANG=en_US.UTF-8 I uncommented “en_US.UTF-8.” Save and close the file and then run the following commands, one by one: You will see a very long list of languages. We have to now select the default language of the system. Swapnil Bhartiya Set the language and time zone After making those changes, my entries look like these. Replace “sda2” with the root partition of your system. Scroll down to find the section that lists entries for arch and archfallback. We need to edit the syslinux config file to use the correct root partition:
ARCH LINUX SCREEN RECORDER INSTALL
Next, install syslinux:Īnd then run the following command to create entries for the boot menu: There are many boot-loaders for Arch Linux, but I am using “syslinux” instead of grub as it gave me a lot of trouble on the Dell XPS 13. # arch-chroot /mnt /bin/bash Setting up the boot-loader Now “Chroot” into the newly installed system to configure it: This is the file that stores info about the mounted storage devices (the command should be run only once):

Once all packages are installed, we will generate the “fstab” file. Then save the file with Ctrl+o and close it with ‘Ctrl+x’. Use Alt+6 to copy it and then paste it at the top of the list with Ctrl+U. Use arrow keys to highlight the URL of the desired mirror. Open the “mirrorlist” file with Nano editor:
ARCH LINUX SCREEN RECORDER DOWNLOAD
I am using the “ext4” file system for root.īefore we start installation, let’s choose the closest mirror for the repositories for the fastest download speed. Now check the newly created partitions with “lsblk” command, to make sure everything is as expected: Once the partitioning is finished, exit the “parted” tool by typing “quit.” Make sure to use the endpoint of step one as the start point in step three. You can choose as much space as you want for root. Since I will also be installing more than one desktop environments on this system, I am allocating 30GB to root. I won’t be creating a separate home partition, it will be created within root. You can check the Troubleshooting section of ArchLinux wiki to check those.Įxample of features creating tearing or flickering related issues:Ĭheck also /etc/X11//nf if your system has put tweaks in here.The first step creates a root partition of 30GB, the second step sets the boot flag on this partition, and the third step creates swap partition of 8GB. Intel iGPU (Intel graphics) has some rendering issues with some CPUs. In my case switching from Automatic to Never allowed me to record video with OpenGL compositor without glitches. To keep using OpenGL, for example for better performance, you can also tweak the tearing prevention method. Solution 2 - Change the Tearing Prevention method On KDE you easily change the rendering backend of the window compositor in the settings. In my case I had glitches with openGL (2.0 & 3.1) and resolved the issue by switching to XRender for recording. Solution 1 - Change the rendering backend of the window reported having issues with compton. The glitches are often relate to the rendering backend of the window compositor you are using.
ARCH LINUX SCREEN RECORDER HOW TO
so now i am confused with how to get my answer.
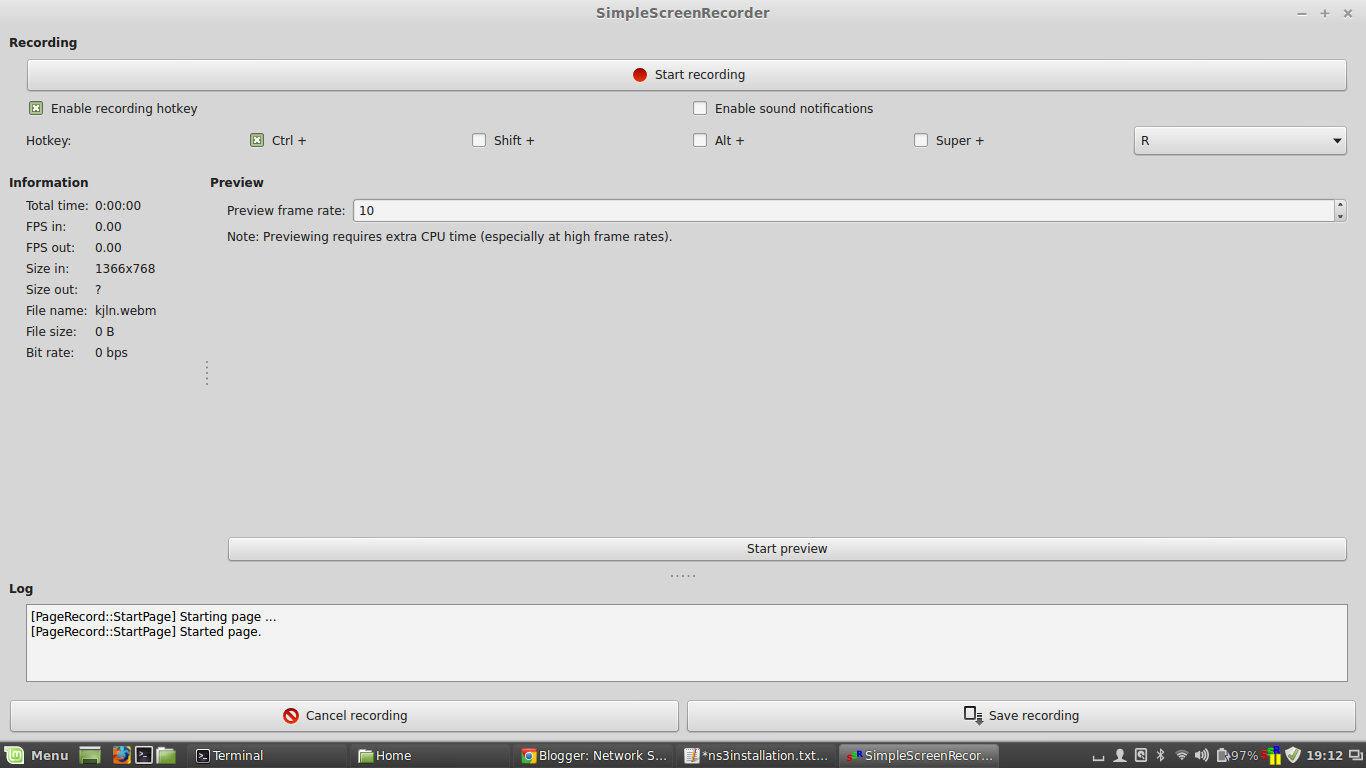
Then i thought that i might have been encoding at to high of a speed (23). But with searching i could find no solution to that one. The next idea i had was that i had the wrong codec H.264. I took in multiple things that could be wrong with it fps was my first choice but when i had recorded with 25 and even 50 fps it was still glitching out. After a hour or two searching on the web i could find no forum posts on the codec. I think it might be a rendering error or i do not have the right codecs.
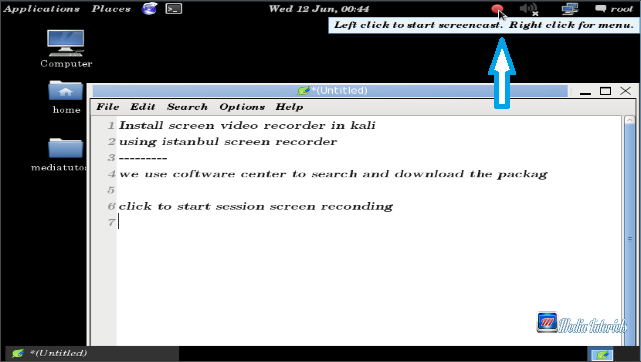
When i look at my computer i do not see the same issue as when the final product is done rendering. I had recorded up to a two hour session with out knowing that it was glitching out.
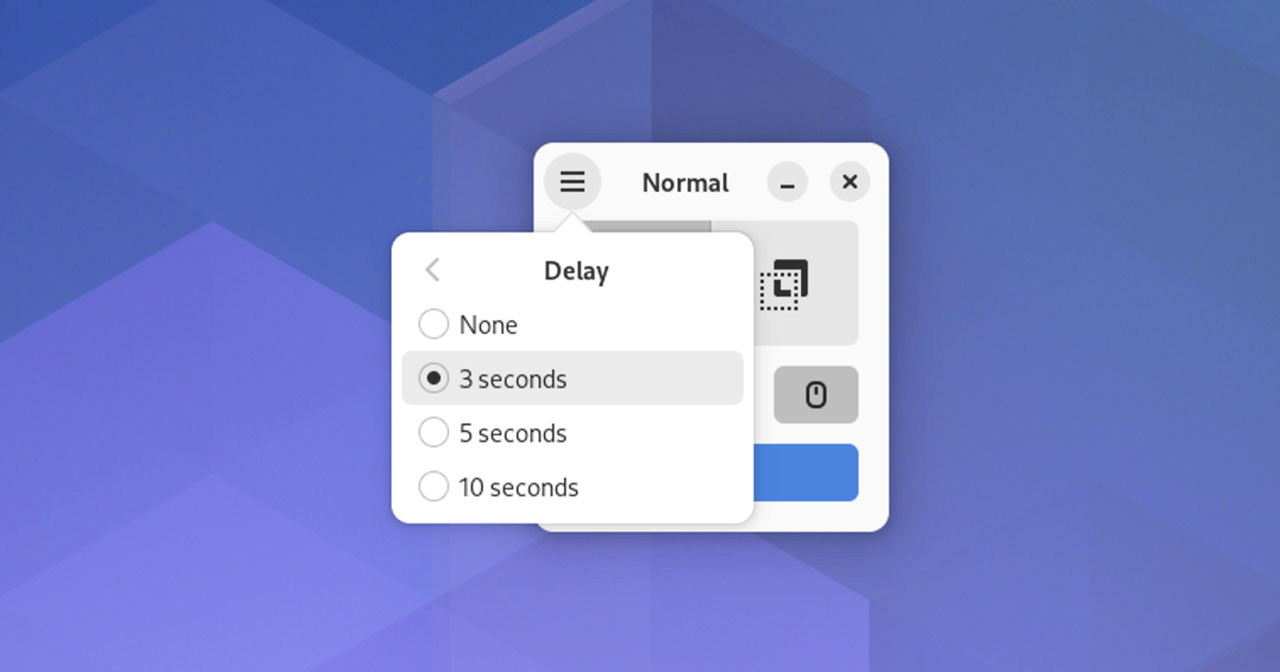
When i downloaded simple screen recorder using yaourt, and started recording. I set up the environment with every thing i needed to make another video. And so when i got a fresh install of arch linux on the box. On my old computer i had been all ways running simple screen recorder and it recorded fine. So i had been making video tutorials for my friends on how to program.


 0 kommentar(er)
0 kommentar(er)
